
La posibilidad de utilizar un portátil como segunda pantalla es una función muy útil, especialmente para aquellos que necesitan más espacio de visualización para realizar sus tareas de manera eficiente. Esto puede ser especialmente beneficioso para los profesionales que requieren múltiples pantallas para trabajar de manera efectiva.
Al utilizar un portátil como segunda pantalla, se puede aumentar la productividad y mejorar la organización del espacio de trabajo, lo que puede ser muy beneficioso para aquellos que trabajan desde casa o en entornos con espacios limitados, y así aprovechar al máximo los recursos disponibles.
Configuración y Uso de un Portátil como Segunda Pantalla
Para comenzar a utilizar tu portátil como segunda pantalla, es importante tener en cuenta que debes tener un sistema operativo compatible y los cables necesarios para conectar ambos dispositivos. A continuación, se presentan los pasos y consideraciones clave para lograr esta configuración.
Requisitos y Preparación para la Configuración
Antes de empezar, debes asegurarte de que tu portátil y la computadora principal tengan los puertos y conectores necesarios para la conexión, como HDMI, DisplayPort o USB-C. Además, es recomendable que ambos dispositivos estén conectados a la misma red Wi-Fi para facilitar la configuración y el uso. A continuación, se muestra una tabla con los requisitos mínimos para esta configuración:
| Requisito | Descripción |
|---|---|
| Sistema Operativo | Windows 10 o macOS High Sierra o superior |
| Puertos de Conexión | HDMI, DisplayPort o USB-C |
| Conectividad | Conexión a la misma red Wi-Fi |
Configuración y Uso de la Segunda Pantalla
Una vez que hayas verificado los requisitos y preparado tus dispositivos, puedes proceder a configurar tu portátil como segunda pantalla. Es importante tener en cuenta que la configuración puede variar dependiendo del sistema operativo y la marca del portátil. En general, debes conectar el portátil a la computadora principal mediante el cable adecuado, y luego seguir las instrucciones en la pantalla para completar la configuración. Luego de configurar, podrás utilizar tu portátil como una extensión de tu pantalla principal, lo que te permitirá mejorar tu productividad y multitarea. Algunas de las ventajas de utilizar un portátil como segunda pantalla incluyen mayor espacio de trabajo, mejora en la organización de ventanas y aplicaciones, y aumento en la eficiencia al realizar tareas que requieren múltiples pantimiendas.
¿Cómo duplicar la pantalla de un portátil?
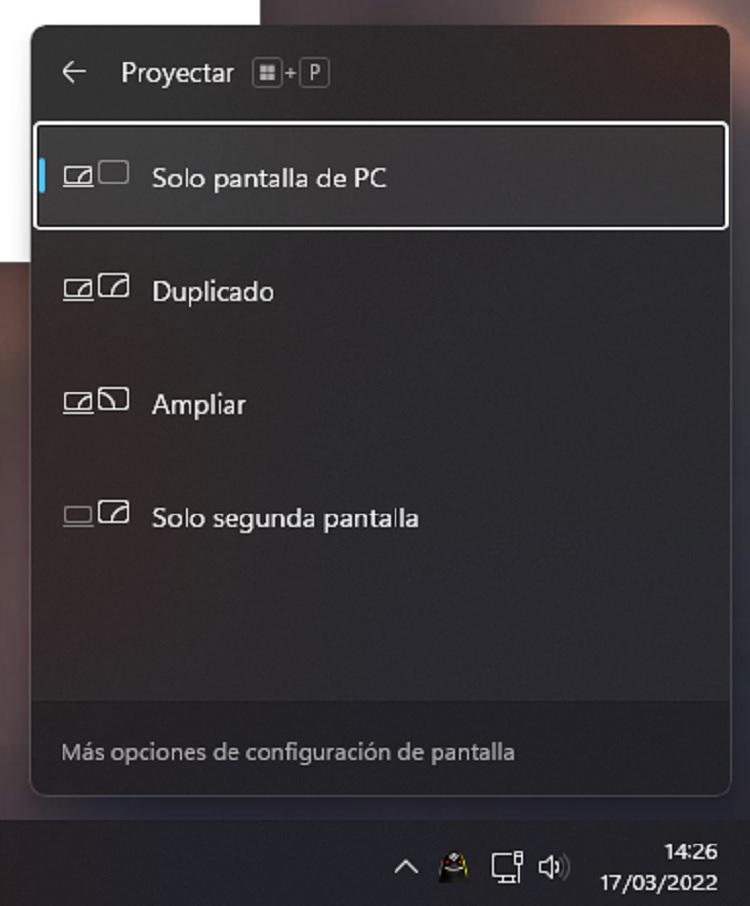
Para duplicar la pantalla de un portátil, es necesario contar con los dispositivos y conexiones adecuados. Esto puede ser útil para presentaciones, trabajos en equipo o simplemente para disfrutar de contenido en una pantalla más grande.
Requisitos previos para duplicar la pantalla
Para duplicar la pantalla de un portátil, se deben cumplir ciertos requisitos previos. Estos incluyen:
- Un portátil con una tarjeta gráfica capaz de manejar múltiples pantallas.
- Una pantalla o proyector externo compatible con el portátil.
- Un cable de conexión adecuado, como HDMI, DisplayPort o VGA.
Es importante verificar que el portátil y la pantalla o proyector externo tengan las mismas conexiones y sean compatibles entre sí.
Configuración para duplicar la pantalla
Una vez que se tienen los dispositivos y conexiones necesarios, se debe configurar el portátil para duplicar la pantalla. Esto se puede hacer siguiendo estos pasos:
- Conectar el cable de conexión al portátil y a la pantalla o proyector externo.
- Ir a la configuración de pantalla del portátil y seleccionar la opción de duplicar la pantalla.
- Ajustar la resolución y la frecuencia de refresco de la pantalla externa para que coincida con la del portátil.
Es importante verificar que la imagen se esté duplicando correctamente y que no haya problemas de sincronización.
solucionar problemas comunes al duplicar la pantalla
Al intentar duplicar la pantalla de un portátil, pueden surgir algunos problemas comunes. Para solucionarlos, se pueden seguir estos pasos:
- Verificar que el cable de conexión esté bien conectado y que no esté dañado.
- Asegurarse de que la pantalla o proyector externo esté configurado correctamente y que esté encendido.
- Reiniciar el portátil y la pantalla o proyector externo para restablecer la conexión.
Es importante ser paciente y persistente al intentar solucionar estos problemas, ya que pueden requerir algunos intentos para resolverlos.
¿Cómo ver el portátil en otra pantalla?

Para ver el portátil en otra pantalla, existen varias opciones que dependen del tipo de conexión y los dispositivos que se estén utilizando. Una de las formas más comunes es a través de una conexión HDMI, que permite transmitir vídeo y audio de manera digital. Esto se puede hacer conectando un cable HDMI desde el portátil hasta la otra pantalla, como un televisor o un monitor.
Conexión inalámbrica
La conexión inalámbrica es una forma cómoda de ver el portátil en otra pantalla sin la necesidad de cables. Para ello, se pueden utilizar tecnologías como Wi-Fi o Bluetooth. A continuación, se presentan los pasos para establecer una conexión inalámbrica:
- Conectar el portátil y la otra pantalla a la misma red Wi-Fi.
- Utilizar una aplicación o software que permita la transmisión de vídeo y audio entre dispositivos, como Chromecast o AirPlay.
- Seguir las instrucciones de la aplicación o software para emparejar los dispositivos y comenzar la transmisión.
Otras opciones de conexión
Además de la conexión HDMI y la conexión inalámbrica, existen otras opciones para ver el portátil en otra pantalla. Una de ellas es la conexión VGA, que es una opción más antigua pero aún utilizada en algunos dispositivos. Otra opción es la conexión DisplayPort, que es similar a la conexión HDMI pero puede tener algunas limitaciones. A continuación, se presentan las características de estas opciones:
- La conexión VGA es analógica y puede tener algunas limitaciones en cuanto a la calidad de la imagen.
- La conexión DisplayPort es digital y puede ofrecer una calidad de imagen más alta que la conexión VGA.
- La conexión DisplayPort también puede ser utilizada para conectar múltiples pantallas a un solo portátil.
Configuración del portátil
Para ver el portátil en otra pantalla, es necesario configurar el portátil para que reconozca la otra pantalla como un dispositivo de salida de vídeo. Esto se puede hacer ajustando las configuraciones de vídeo del portátil, como la resolución y la frecuencia de refresco. A continuación, se presentan los pasos para configurar el portátil:
- Abrir las configuraciones de vídeo del portátil y seleccionar la opción de duplicar o extender la pantalla.
- Ajustar la resolución y la frecuencia de refresco de la otra pantalla para que se adapten a las configuraciones del portátil.
- Guardar los cambios y verificar que la imagen se esté mostrando correctamente en la otra pantalla.
¿Cómo hacer que mi PC detecte el segundo monitor?
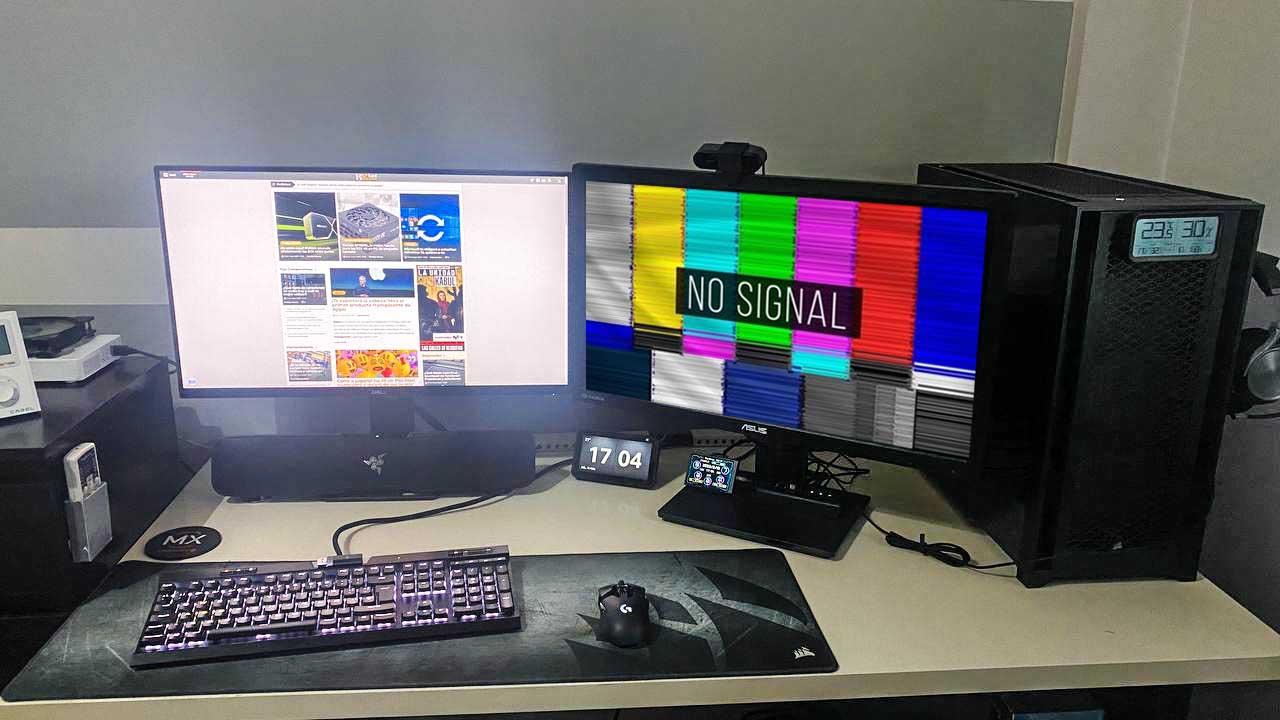
Para hacer que tu PC detecte el segundo monitor, es importante seguir una serie de pasos que te permitan configurar correctamente tu sistema. Primero, debes asegurarte de que el segundo monitor esté conectado correctamente a tu PC, utilizando un cable VGA, HDMI o DisplayPort, dependiendo de las conexiones disponibles en tu computadora y monitor. Luego, debes encender el monitor y asegurarte de que esté configurado para recibir la señal de tu PC.
Configuración del sistema operativo
La configuración del sistema operativo es crucial para detectar el segundo monitor. Para hacerlo, debes seguir los siguientes pasos:
- Presiona la tecla Windows + P para abrir la barra de proyección y selecciona la opción Ver pantallas.
- En la pantalla de Configuración de pantalla, haz clic en Detectar para que el sistema operativo busque y detecte el segundo monitor.
- Una vez que el sistema operativo haya detectado el segundo monitor, puedes configurar la resolución y la frecuencia de refresco para que se ajusten a tus necesidades.
Es importante tener en cuenta que, si el sistema operativo no detecta el segundo monitor, es posible que debas actualizar los drivers de tu tarjeta gráfica o configurar manualmente la resolución y la frecuencia de refresco del monitor.
Requisitos de hardware
Los requisitos de hardware son fundamentales para que tu PC pueda detectar el segundo monitor. Debes asegurarte de que tu computadora tenga una tarjeta gráfica que pueda manejar dos monitores y que los conectores de vídeo sean compatibles con los monitores que estás utilizando. Además, debes verificar que el cable que utilizas para conectar el segundo monitor sea de buena calidad y no esté dañado. Algunos de los requisitos de hardware que debes considerar son:
- Una tarjeta gráfica con salidas de vídeo duplicadas, como VGA y HDMI.
- Conectores de vídeo compatibles con los monitores que estás utilizando.
- Un cable de buena calidad que no esté dañado.
Es importante tener en cuenta que, si tu computadora no cumple con estos requisitos de hardware, es posible que no puedas utilizar dos monitores al mismo tiempo.
Solución de problemas comunes
La solución de problemas es importante para detectar y solucionar problemas comunes que pueden impedir que tu PC detecte el segundo monitor. Algunos de los problemas comunes que puedes encontrar son:
- El monitor no se enciende o no muestra la imagen de tu PC.
- La resolución o la frecuencia de refresco del monitor no se ajusta correctamente.
- El sistema operativo no detecta el segundo monitor, incluso después de haber seguido los pasos correctos.
En estos casos, debes verificar que el monitor esté configurado correctamente, que los cables estén conectados de manera segura y que el sistema operativo esté actualizado con los drivers más recientes. Además, debes asegurarte de que la tarjeta gráfica esté configurada para manejar dos monitores y que los requisitos de hardware se cumplan.
¿Cómo usar el HDMI de mi laptop como entrada?

Para utilizar el HDMI de tu laptop como entrada, necesitarás un adaptador o un dispositivo que permita invertir la función del puerto HDMI. Esto se debe a que, por defecto, el HDMI en una laptop está configurado como salida, por lo que es necesario cambiar su función para que pueda recibir señales de entrada.
Requisitos previos
Antes de intentar utilizar el HDMI como entrada, debes asegurarte de que tu laptop tenga un puerto HDMI que pueda ser utilizado como entrada. Esto puede requerir un adaptador o un dispositivo especial que permita invertir la función del puerto HDMI. Algunas laptops más recientes pueden tener esta función integrada, pero es importante verificar las especificaciones de tu dispositivo antes de proceder.
- Verifica las especificaciones de tu laptop para asegurarte de que tenga un puerto HDMI que pueda ser utilizado como entrada.
- Busca adaptadores o dispositivos que permitan invertir la función del puerto HDMI.
- Lee las revisas y las instrucciones de los adaptadores o dispositivos para asegurarte de que sean compatibles con tu laptop.
Configuración del dispositivo
Una vez que hayas obtenido el adaptador o dispositivo necesario, debes configurar tu laptop para que pueda recibir señales de entrada a través del puerto HDMI. Esto puede requerir la instalación de software adicional o la configuración de los ajustes de tu laptop. Es importante seguir las instrucciones del fabricante para asegurarte de que la configuración sea correcta.
- Instala el software necesario para configurar el puerto HDMI como entrada.
- Configura los ajustes de tu laptop para que puedan recibir señales de entrada a través del puerto HDMI.
- Verifica que la configuración sea correcta y que el puerto HDMI esté funcionando como entrada.
Uso del HDMI como entrada
Una vez que hayas configurado tu laptop para utilizar el HDMI como entrada, puedes conectar dispositivos externos, como consolas de videojuegos o reproductores de video, para mostrar su contenido en la pantalla de tu laptop. Asegúrate de que el dispositivo esté configurado correctamente y que la señal de video y audio se esté transmitiendo correctamente a través del puerto HDMI.
- Conecta el dispositivo externo al puerto HDMI de tu laptop.
- Configura el dispositivo para que envíe la señal de video y audio a través del puerto HDMI.
- Verifica que la señal de video y audio se esté transmitiendo correctamente y que el contenido se esté mostrando en la pantalla de tu laptop.
Más Información de Interes
¿Cómo puedo configurar mi portátil como segunda pantalla?
Para configurar tu portátil como segunda pantalla, debes asegurarte de que tanto tu computadora principal como tu portátil estén conectados a la misma red Wi-Fi. Es importante que tengas instalado un software de segunda pantalla en tu portátil, como Space Desk o Deskreen, que te permita recibir la señal de video desde tu computadora principal. Una vez que tengas el software instalado, debes seguir las instrucciones del programa para conectar tu portátil a tu computadora principal. La conexión puede ser inalámbrica o por cable, dependiendo del software que elijas. Es importante que verifiques que tu portátil tenga suficiente espacio de almacenamiento y memoria RAM para manejar la señal de video sin problemas. La velocidad de procesamiento también es crucial, ya que una velocidad lenta puede causar retrasos o problemas de visualización en la segunda pantalla. Asegúrate de que tu portátil esté configurado correctamente y que el software esté actualizado para evitar problemas de compatibilidad.
¿Qué software es el más recomendado para usar mi portátil como segunda pantalla?
Existen varios softwares que te permiten usar tu portátil como segunda pantalla, cada uno con sus propias características y ventajas. Space Desk es uno de los softwares más populares y fáciles de usar, ya que ofrece una conexión estable y segura entre tu computadora principal y tu portátil. Otro software recomendado es Deskreen, que ofrece una gran flexibilidad y personalización en la configuración de la segunda pantalla. Es importante que investigues y compares las características de cada software para determinar cuál es el más adecuado para tus necesidades. La compatibilidad con diferentes sistemas operativos también es un factor importante, ya que debes asegurarte de que el software sea compatible con tanto tu computadora principal como tu portátil. Es recomendable leer las reseñas y comentarios de otros usuarios para obtener una idea de la calidad y el rendimiento del software. Una vez que hayas elegido el software adecuado, debes seguir las instrucciones de instalación y configuración para empezar a usar tu portátil como segunda pantalla de manera efectiva.
¿Cuáles son los beneficios de usar mi portátil como segunda pantalla?
Usar tu portátil como segunda pantalla puede ofrecer varios beneficios, como aumentar tu productividad y eficiencia al poder visualizar y trabajar en múltiples ventanas y aplicaciones al mismo tiempo. También puede mejorar tu experiencia de entretenimiento, ya que puedes ver videos o jugar juegos en una pantalla mientras usas la otra para navegar por internet o consultar información. Además, puedes ahorrar espacio y dinero al no tener que comprar una segunda pantalla separada, lo que es especialmente útil para aquellos que trabajan en espacios reducidos. La flexibilidad y portabilidad también son beneficios importantes, ya que puedes llevar tu portátil y usarlo como segunda pantalla en cualquier lugar, siempre y cuando tengas acceso a una red Wi-Fi. Es importante que consideres tus necesidades y objetivos para determinar si usar tu portátil como segunda pantalla es la mejor opción para ti. Si lo es, debes asegurarte de configurar y utilizar tu portátil de manera efectiva para obtener los mejores resultados y aprovechar al máximo sus beneficios.