
Los drivers son programas que permiten a los dispositivos hardware comunicarse con el sistema operativo.
Su actualización es crucial para mantener el rendimiento óptimo y seguridad del portátil, ya que los drivers desactualizados pueden causar problemas de funcionamiento y vulnerabilidades de seguridad.
Actualizar Drivers de forma segura y eficiente
La actualización de drivers es un proceso crucial para mantener tu portátil funcionando de manera óptima y evitar problemas de rendimiento o compatibilidad. Los drivers son programas que permiten a tu sistema operativo comunicarse con los dispositivos hardware, como la tarjeta gráfica, el sonido o la red. Cuando los drivers están desactualizados, pueden causar problemas de funcionamiento, ralentizaciones o incluso bloqueos del sistema.
Preparación para la actualización de drivers
Antes de actualizar los drivers, es importante realizar una copia de seguridad de tus archivos y configuraciones para evitar pérdidas de datos en caso de que algo salga mal. También debes verificar la compatibilidad de los drivers con tu sistema operativo y asegurarte de que estás descargando los drivers desde el sitio web oficial del fabricante. La autenticidad y la seguridad de los drivers son fundamentales para evitar problemas de malware o virus.
Pas affinityos para actualizar drivers
Una vez que estés preparado, puedes seguir los siguientes pasos para actualizar los drivers:
| Paso | Descripción |
|---|---|
| 1. Identificar el dispositivo | Identificar el dispositivo que necesita una actualización de driver y verificar su modelo y número de serie. |
| 2. Descargar el driver | Descargar el driver actualizado desde el sitio web oficial del fabricante y guardar el archivo en tu computadora. |
| 3. Instalar el driver | Instalar el driver actualizado siguiendo las instrucciones del fabricante y reiniciar tu computadora si es necesario. |
La actualización de drivers puede ser un proceso complejo, pero siguiendo los pasos adecuados y siendo cuidadoso, puedes asegurarte de que tu portátil esté funcionando de manera óptima y segura. La seguridad y la estabilidad del sistema son fundamentales para evitar problemas y mantener tu portátil funcionando sin interrupciones.
¿Cómo actualizo el drive de mi PC?
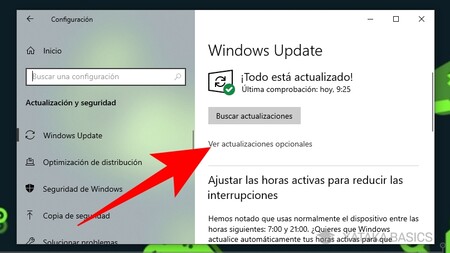
Para actualizar el drive de tu PC, es importante seguir los pasos adecuados para evitar daños en el sistema o pérdida de datos. El proceso de actualización puede variar dependiendo del tipo de drive que tengas instalado, ya sea un drive de estado sólido (SSD) o un drive de disco duro tradicional (HDD).
Preparación para la actualización del drive
La preparación es clave antes de actualizar el drive de tu PC. Es importante realizar una copia de seguridad de tus datos importantes para evitar perder información valiosa. Además, es recomendable desconectar cualquier dispositivo externo y cerrar todas las aplicaciones en ejecución. Algunos pasos a considerar son:
- Verificar el tipo de conectividad del drive actual, como SATA o PCIe.
- Comprar un drive compatible con tu sistema y necesidades de almacenamiento.
- Descargar y instalar los drivers necesarios para el nuevo drive.
Instalación del nuevo drive
La instalación del nuevo drive requiere cuidado y precisión. Es importante desconectar la energía de la PC y abrir el gabinete para acceder al compartimento del drive. Luego, se debe extraer el drive antiguo y conectar el nuevo, asegurándose de que esté firmemente sujeto. Algunos pasos a considerar son:
- Conectar el nuevo drive a la placa base utilizando el conector adecuado.
- Configurar la BIOS para reconocer el nuevo drive.
- Instalar el sistema operativo y los drivers necesarios en el nuevo drive.
Configuración y pruebas del nuevo drive
Una vez instalado el nuevo drive, es importante realizar pruebas para asegurarse de que esté funcionando correctamente. Se debe verificar la velocidad de lectura y escritura del drive, así como su compatibilidad con el sistema operativo y las aplicaciones instaladas. Algunos pasos a considerar son:
- Realizar pruebas de velocidad y rendimiento del nuevo drive.
- Verificar la estabilidad y compatibilidad del drive con el sistema operativo.
- Configurar los ajustes de seguridad y mantenimiento del drive.
¿Cuál es el comando para Actualizar los drivers en Windows 10?

El comando para actualizar los drivers en Windows 10 es `devmgmt.msc`, que se abre desde el símbolo del sistema o cmd como administrador, pero una forma más sencilla es presionar la tecla Windows + X y seleccionar Administrador de dispositivos. Luego, se puede Updatear los drivers de cada dispositivo desde allí.
Actualizar drivers desde el Administrador de dispositivos
Para actualizar los drivers desde el Administrador de dispositivos, es necesario seguir los siguientes pasos:
- Presionar la tecla Windows + X y seleccionar Administrador de dispositivos.
- En el Administrador de dispositivos, buscar el dispositivo que se desea actualizar y hacer clic derecho en él.
- Seleccionar Actualizar controlador y seguir las instrucciones para buscar y instalar el driver más reciente.
Es importante tener en cuenta que se deben actualizar los drivers de forma regular para asegurarse de que los dispositivos funcionen correctamente y sin problemas.
Actualizar drivers desde la Configuración de Windows 10
Otra forma de actualizar los drivers es desde la Configuración de Windows 10. Para hacer esto, es necesario seguir los siguientes pasos:
- Abrir la Configuración de Windows 10 y seleccionar Actualización y seguridad.
- En la sección Actualización de Windows, hacer clic en Opciones avanzadas.
- En la sección Opciones avanzadas, hacer clic en Actualizar opciones y seleccionar Actualizar drivers de dispositivo.
Es importante tener en cuenta que esta forma de actualizar los drivers solo está disponible en algunas versiones de Windows 10.
Atualizar drivers utilizando el comando DISM
El comando DISM se puede utilizar para actualizar los drivers de forma más avanzada. Para hacer esto, es necesario seguir los siguientes pasos:
- Abrir el símbolo del sistema como administrador.
- Escribir el comando `dism /online /get-drivers` para obtener una lista de los drivers instalados.
- Escribir el comando `dism /online /add-driver /driver:` para instalar un nuevo driver.
Es importante tener en cuenta que el comando DISM solo está disponible en versiones pro y entreprise de Windows 10, y requiere conocimientos avanzados de línea de comandos para utilizarlo de forma efectiva. La actualización de drivers mediante el comando DISM puede ser útil para solucionar problemas de compatibilidad y estabilidad del sistema.
¿Cuál es el mejor programa para Actualizar controladores?
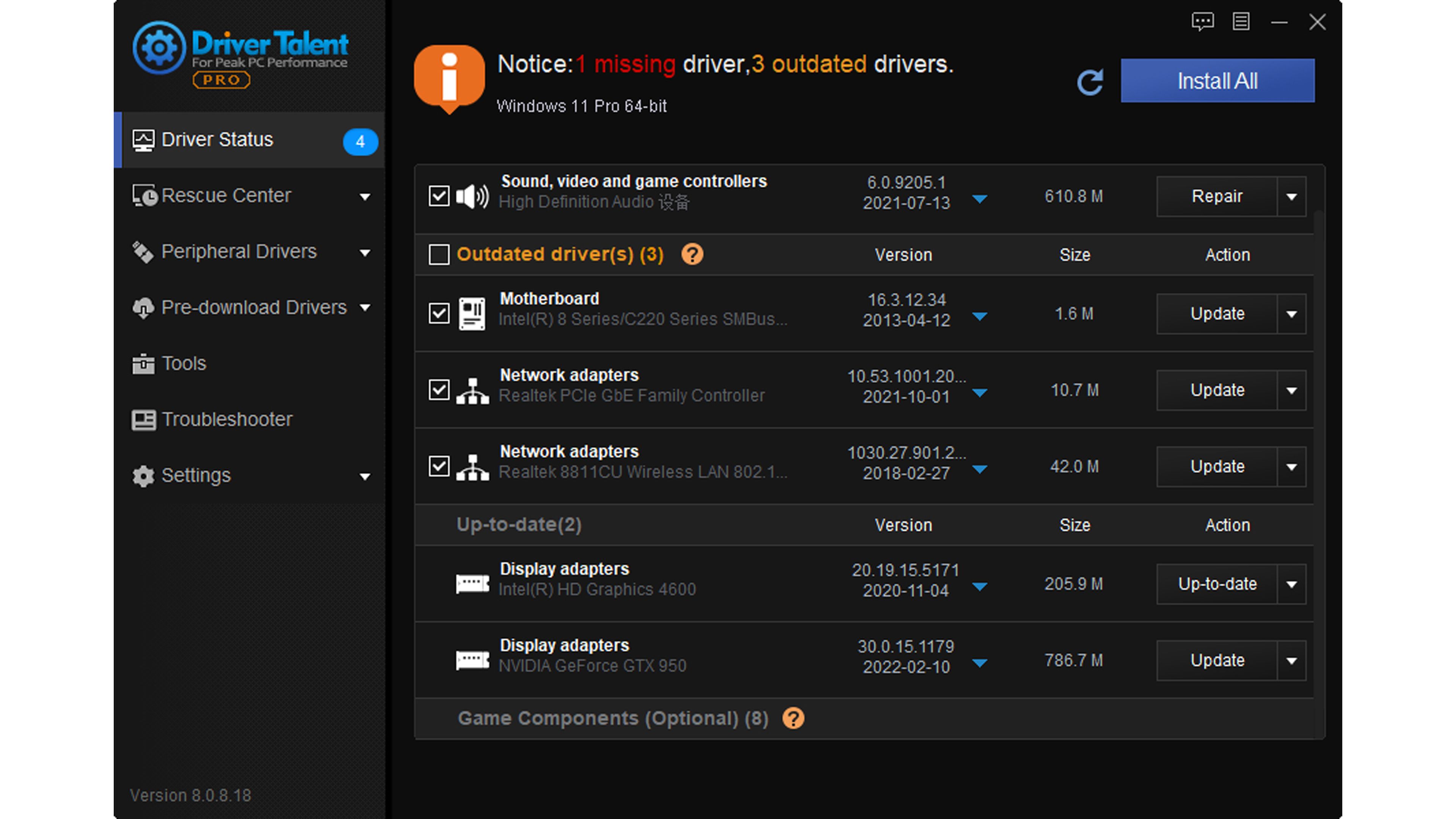
El mejor programa para actualizar controladores depende de varios factores, como el sistema operativo que se esté utilizando y las necesidades específicas del usuario. Algunos de los programas más populares para actualizar controladores incluyen Driver Booster, Driver Talent y Snappy Driver Installer. Estos programas pueden escanear el sistema en busca de controladores desactualizados y actualizarlos automáticamente.
Características clave de los programas de actualización de controladores
Las características clave de los programas de actualización de controladores incluyen la capacidad de escanear el sistema en busca de controladores desactualizados, actualizarlos automáticamente y proporcionar una base de datos de controladores actualizados. Algunas de las características clave de estos programas son:
- Escanéo automático: La capacidad de escanear el sistema en busca de controladores desactualizados y actualizarlos automáticamente.
- Base de datos de controladores: Una base de datos de controladores actualizados que se puede utilizar para actualizar los controladores del sistema.
- Compatibilidad con sistemas operativos: La capacidad de funcionar en diferentes sistemas operativos, como Windows y Linux.
Ventajas de utilizar programas de actualización de controladores
Las ventajas de utilizar programas de actualización de controladores incluyen la capacidad de mantener el sistema actualizado y funcionando de manera óptima, así como prevenir problemas de compatibilidad y errores del sistema. Algunas de las ventajas de utilizar estos programas son:
- Mejora de la estabilidad del sistema: La capacidad de mantener el sistema estable y funcionando de manera óptima.
- Prevenir problemas de compatibilidad: La capacidad de prevenir problemas de compatibilidad entre los controladores y el sistema operativo.
- Incremento de la seguridad: La capacidad de incrementar la seguridad del sistema al actualizar los controladores y prevenir vulnerabilidades.
Desventajas de utilizar programas de actualización de controladores
Las desventajas de utilizar programas de actualización de controladores incluyen la posibilidad de incompatibilidad con algunos controladores y la necesidad de reiniciar el sistema después de actualizar los controladores. Algunas de las desventajas de utilizar estos programas son:
- Incompatibilidad con algunos controladores: La posibilidad de que algunos controladores no sean compatibles con el programa de actualización.
- Necesidad de reiniciar el sistema: La necesidad de reiniciar el sistema después de actualizar los controladores para que los cambios surtan efecto.
- Riesgo de dañar el sistema: El riesgo de dañar el sistema si se actualizan los controladores de manera incorrecta.
¿Cómo puedo Actualizar los controladores de Windows 7 gratis?
Actualizar los controladores de Windows 7 es un proceso importante para asegurarse de que el sistema operativo funcione de manera eficiente y sin problemas. La forma más sencilla de actualizar los controladores de Windows 7 de manera gratuita es a través del Panel de Control. Allí, se puede acceder a la sección de Administrador de dispositivos, donde se pueden actualizar los controladores de los dispositivos instalados en el equipo.
Actualización de controladores a través del Administrador de dispositivos
La actualización de controladores a través del Administrador de dispositivos es un proceso sencillo que se puede realizar de la siguiente manera:
- Abra el Panel de Control y seleccione Sistema y seguridad.
- Haga clic en Administrador de dispositivos y espere a que se cargue la lista de dispositivos instalados en el equipo.
- Busque los dispositivos con un símbolo de advertencia o error, que indican que necesitan una actualización de controlador.
Es importante tener en cuenta que la actualización de controladores puede requerir permisos de administrador, por lo que es posible que deba iniciar sesión con una cuenta de administrador para realizar este proceso.
Uso correcto de herramientas de actualización de controladores
Existen varias herramientas de actualización de controladores disponibles en línea que pueden ayudar a actualizar los controladores de Windows 7 de manera gratuita. Algunas de estas herramientas son:
- Driver Booster: una herramienta que escanea el equipo en busca de controladores desactualizados y los actualiza automáticamente.
- Snappy Driver Installer: una herramienta que permite actualizar controladores de manera manual o automática.
- Driver Talent: una herramienta que detecta y actualiza controladores desactualizados en el equipo.
Es importante elegir una herramienta de actualización de controladores confiable y segura para evitar problemas con el sistema operativo.
Precauciones al actualizar controladores de Windows 7
Al actualizar los controladores de Windows 7, es importante tomar algunas precauciones para evitar problemas con el sistema operativo:
- Asegúrese de que los controladores que se van a actualizar sean compatibles con el sistema operativo y el equipo.
- Realice una copia de seguridad del sistema antes de actualizar los controladores para evitar pérdidas de datos en caso de que algo salga mal.
- No ignore los avisos de seguridad que puedan aparecer durante el proceso de actualización, ya que pueden indicar problemas con la seguridad del sistema.
Es importante tener en cuenta que la actualización de controladores puede requerir reiniciar el equipo, por lo que es recomendable guardar cualquier trabajo en curso antes de iniciar el proceso de actualización.
Más Información de Interes
¿Por qué es importante actualizar los drivers en mi portátil?
La actualización de los drivers en tu portátil es fundamental para mantener el rendimiento y la estabilidad del sistema. Los drivers son programas que permiten a tus dispositivos hardware comunicarse con el sistema operativo, y si no están actualizados, pueden causar problemas de compatibilidad y ralentizar el funcionamiento de tu portátil. Un driver desactualizado puede hacer que tu portátil no pueda aprovechar al máximo las capacidades de tus dispositivos, lo que puede afectar negativamente tu experiencia de uso. La actualización de los drivers de gráficos, por ejemplo, es especialmente importante para aquellos que utilizan su portátil para juegos o edición de video, ya que mejora la calidad de la imagen y el rendimiento. De igual forma, la actualización de los drivers de red es crucial para mantener una conexión estable y segura a Internet. Un driver de red desactualizado puede hacer que tu conexión sea lenta o inestable, lo que puede ser frustrante y afectar tu productividad.
¿Cómo puedo actualizar los drivers en mi portátil de manera automática?
Existen varias formas de actualizar los drivers en tu portátil de manera automática, una de las cuales es utilizar el administrador de dispositivos de tu sistema operativo. Este administrador puede buscar y descargar automáticamente los drivers actualizados para tus dispositivos. También puedes utilizar software de terceros, como herramientas de actualización de drivers, que pueden buscar y descargar los drivers actualizados para ti. Estas herramientas suelen ser fáciles de usar y no requieren conocimientos técnicos avanzados. Otra forma de actualizar los drivers de manera automática es activar la función de actualización automática en tu sistema operativo. Esto permitirá que tu portátil busque y descargue automáticamente los drivers actualizados cuando estén disponibles. Es importante tener en cuenta que es fundamental utilizar fuentes confiables para descargar los drivers, ya que los drivers maliciosos pueden dañar tu sistema. Always es recomendable leer las reseñas y comentarios de otros usuarios antes de descargar cualquier software o driver.
¿Qué precauciones debo tomar antes de actualizar los drivers en mi portátil?
Antes de actualizar los drivers en tu portátil, es importante hacer una copia de seguridad de tus archivos importantes. Esto te permitirá restaurar tus archivos en caso de que algo salga mal durante el proceso de actualización. También es recomendable crear un punto de restauración del sistema, lo que te permitirá revertir a una versión anterior de tu sistema operativo si es necesario. Es fundamental leer las instrucciones y seguir los pasos recomendados para actualizar los drivers, ya que un proceso de actualización incorrecto puede causar problemas en tu sistema. Es importante tener en cuenta que no todos los drivers necesitan ser actualizados, ya que algunos pueden estar funcionando correctamente y no requerir actualizaciones. Un driver actualizado puede ser incompatible con otros dispositivos o software, lo que puede causar problemas en tu sistema. Es recomendable investigar un poco antes de actualizar cualquier driver, para asegurarte de que la actualización sea necesaria y segura. Si no estás seguro, es mejor consultar con un experto o buscar ayuda en línea.