
La captura de pantalla es una herramienta fundamental en el mundo tecnológico, especialmente en dispositivos iOS. Permite guardar y compartir instantáneas de la pantalla del dispositivo.
Con las capturas de pantalla, se pueden mostrar errores, compartir información y crear tutoriales de manera efectiva, siendo útil para distintos propósitos.
Capturas de Pantalla en iOS: Técnicas y Herramientas Profesionales
Para hacer capturas de pantalla en iOS como un profesional, es fundamental entender las diferentes técnicas y herramientas disponibles. Las capturas de pantalla son una forma efectiva de compartir información, documentar problemas o simplemente mostrar contenido interesante. En iOS, hay varias formas de realizar capturas de pantalla, desde la función básica de captura de pantalla hasta aplicaciones especializadas que ofrecen funciones avanzadas.
Técnicas Básicas para Capturas de Pantalla en iOS
Las técnicas básicas para hacer capturas de pantalla en iOS son fáciles de aprender y se pueden realizar con cualquier dispositivo iOS. Para hacer una captura de pantalla, simplemente presiona el botón de encendido y el botón de subir el volumen al mismo tiempo. Esto capturará la pantalla completa y la guardará en la carpeta Videos y Fotos de la aplicación Fotos. Otra técnica útil es la de capturar una parte específica de la pantalla, para lo cual debes presionar el botón de encendido y el botón de subir el volumen al mismo tiempo, y luego seleccionar la parte de la pantalla que deseas capturar.
Herramientas Avanzadas para Edición de Capturas de Pantalla en iOS
Para aquellos que buscan funciones más avanzadas, existen varias aplicaciones en la App Store que ofrecen herramientas de edición de capturas de pantalla profesionales. Estas aplicaciones permiten agregar texto, dibujos y efectos a las capturas de pantalla, lo que las hace más atractivas y efectivas. Algunas de las aplicaciones más populares incluyen Skitch, Pixelmator y Adobe Photoshop Express. Estas herramientas son ideales para aquellos que necesitan crear contenido visual atractivo y profesional a partir de sus capturas de pantalla.
| Aplicación | Funciones | Precio |
|---|---|---|
| Skitch | Edición de imágenes, agregado de texto y dibujos | Gratuito |
| Pixelmator | Edición de imágenes, efectos y ajustes avanzados | Pago |
| Adobe Photoshop Express | Edición de imágenes, efectos y ajustes avanzados | Pago |
Al elegir la herramienta adecuada, es importante considerar las necesidades específicas del proyecto y el nivel de complejidad deseado. Con las técnicas y herramientas adecuadas, cualquier usuario de iOS puede crear capturas de pantalla profesionales y atractivas que se ajusten a sus necesidades.
¿Cómo hacer captura de pantalla en iPhone sin usar botones?

Para hacer una captura de pantalla en un iPhone sin utilizar los botones, es necesario configurar Back Tap, una función que permite realizar acciones personalizadas al hacer doble o triple tap en la parte posterior del dispositivo. Esta función se encuentra disponible en los modelos de iPhone que tienen iOS 14 o versiones posteriores.
Configuración de Back Tap
La configuración de Back Tap es un proceso sencillo que requiere acceso a la configuración del dispositivo. Para hacerlo, se deben seguir los pasos adecuados para llegar a la opción de Accesibilidad y luego seleccionar Touch. Allí, se encontrará la opción de Back Tap, donde se puede configurar la acción para hacer doble o triple tap.
- Ir a Configuración y seleccionar Accesibilidad.
- Seleccionar Touch y luego Back Tap.
- Configurer la acción deseada para doble o triple tap, seleccionando Captura de pantalla.
Uso de Back Tap para captura de pantalla
Una vez configurado Back Tap, hacer una captura de pantalla sin utilizar los botones es muy sencillo. Solo es necesario realizar el gesto configurado, ya sea doble o triple tap en la parte posterior del iPhone, y la captura de pantalla se guardará automáticamente en la Galería del dispositivo.
- Realizar el gesto configurado en la parte posterior del iPhone.
- La captura de pantalla se guardará en la Galería.
- Es posible usar la captura de pantalla de manera inmediata, ya sea compartiéndola o editándola con las herramientas de edición del iPhone.
Ventajas de utilizar Back Tap para captura de pantalla
Utilizar Back Tap para hacer capturas de pantalla ofrece varias ventajas, como la comodidad de no tener que presionar los botones del dispositivo, lo que puede ser útil en situaciones donde se necesite mayor accesibilidad. Además, esta función puede ser especialmente útil para aquellos que tienen dificultades para presionar los botones del iPhone o para aquellos que simplemente buscan una forma más intuitiva y cómoda de hacer capturas de pantalla.
- Ofrece una forma más cómoda de hacer capturas de pantalla.
- Es especialmente útil para personas con discapacidades que tienen dificultades para presionar los botones.
- Permite una mayor personalización de las acciones en el iPhone, mejorando la experiencia del usuario.
¿Cómo hacer captura de pantalla en iPhone con dos toques?

Para hacer una captura de pantalla en iPhone con dos toques, es necesario configurar la función de Asistencia de Voz o Asistencia Táctil en el dispositivo. Esta función te permite realizar una captura de pantalla con solo dos toques en la parte posterior del iPhone, lo que es especialmente útil para aquellos que tienen dificultades para presionar los botones laterales y del volumen al mismo tiempo.
Configuración inicial para la captura de pantalla con dos toques
La configuración inicial es crucial para activar esta función. Para hacerlo, debes ir a la sección de Ajustes de tu iPhone, luego seleccionar Accesibilidad y buscar la opción de Asistencia de Voz o Asistencia Táctil. Una vez que encuentres la opción correcta, sigue estos pasos:
- Activa la Asistencia de Voz o Asistencia Táctil para permitir el acceso a funciones avanzadas de accesibilidad.
- Busca la opción específica para la captura de pantalla con dos toques y selecciona la opción para activarla.
- Una vez activada, puedes personalizar los gestos o toques necesarios para realizar la captura de pantalla, como dos toques en la parte posterior del iPhone o cualquier otro gesto que se ajuste a tus preferencias.
Funcionamiento de la captura de pantalla con dos toques
El funcionamiento de esta función es bastante intuitivo. Una vez configurada, solo necesitas realizar los dos toques acordados en la parte posterior de tu iPhone para capturar la pantalla. Este método es especialmente útil porque no requiere la coordinación de presionar одновременно los botones laterales y del volumen, lo que puede ser complicado para algunas personas. La captura de pantalla se guardará automáticamente en la biblioteca de fotos de tu dispositivo, lista para ser compartida o editada según sea necesario.
Personalización y beneficios de la captura de pantalla con dos toques
La personalización es clave para sacar el máximo provecho de esta función. Puedes ajustar los gestos y las configuraciones para que se adapten a tus necesidades específicas. Algunos de los beneficios incluyen:
- Mayor accesibilidad para personas con discapacidad o movilidad reducida.
- Facilidad de uso para realizar capturas de pantalla sin tener que coordinar múltiples botones.
- Posibilidad de personalizar los gestos para capturar la pantalla según tus preferencias personales.
¿Cómo hacer capturas con Apple?
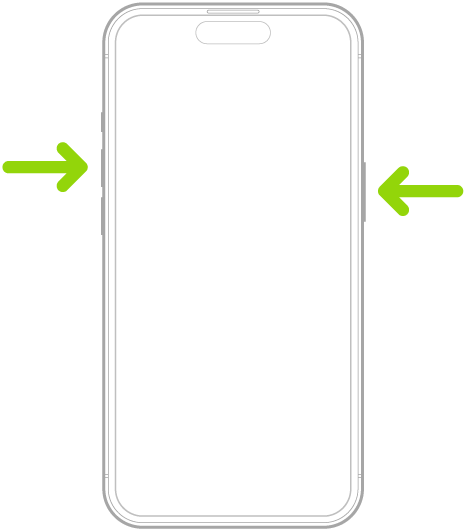
Para hacer capturas con Apple, es necesario conocer los métodos y herramientas disponibles en los dispositivos de la marca. Una de las formas más comunes es utilizar la combinación de teclas Command (⌘) + Shift + 3 para capturar la pantalla completa, o Command (⌘) + Shift + 4 para seleccionar una parte específica de la pantalla.
Métodos de captura en Mac
Los métodos de captura en Mac son variados y dependen del tipo de captura que se desee realizar. Algunos de los métodos más comunes son:
- Captura de pantalla completa: Se realiza presionando Command (⌘) + Shift + 3, lo que captura toda la pantalla y guarda la imagen en el escritorio.
- Captura de una parte de la pantalla: Se realiza presionando Command (⌘) + Shift + 4, lo que permite seleccionar una parte específica de la pantalla para capturar.
- Captura de una ventana: Se realiza presionando Command (⌘) + Shift + 4 y luego haciendo clic en la ventana que se desea capturar, lo que permite capturar solo la ventana seleccionada.
Herramientas de captura en iOS
En dispositivos iOS, como iPhone y iPad, las herramientas de captura son diferentes a las de Mac. Algunas de las formas de capturar la pantalla en iOS son:
- Captura de pantalla: Se realiza presionando el botón Lateral y el botón Subir volumen al mismo tiempo, lo que captura la pantalla y guarda la imagen en la Biblioteca de fotos.
- Captura de pantalla con Apple Pencil: Se realiza utilizando el Apple Pencil para seleccionar la parte de la pantalla que se desea capturar, lo que permite crear una captura más precisa.
- Captura de pantalla con Gestos: Se realiza utilizando gestos específicos, como deslizar tres dedos hacia abajo en la pantalla, lo que permite capturar la pantalla de manera rápida y sencilla.
Edición de capturas en Apple
Una vez que se ha realizado la captura, es posible editarla utilizando las herramientas de edición disponibles en los dispositivos Apple. Algunas de las formas de editar las capturas son:
- Recortar: Se utiliza para recortar la captura y eliminar partes no deseadas, lo que permite enfocar la atención en la parte más importante de la imagen.
- Rotar: Se utiliza para rotar la captura y ajustar su orientación, lo que permite mejorar la presentación de la imagen.
- Agregar texto y dibujos: Se utiliza para agregar texto y dibujos a la captura, lo que permite resaltar información importante y agregar comentarios.
Más Información de Interes
¿Cuál es la forma más común de hacer capturas de pantalla en iOS?
La forma más común de hacer capturas de pantalla en iOS es utilizando los botones físicos del dispositivo. Se debe presionar el botón de encendido y el botón de subir el volumen al mismo tiempo para capturar la pantalla. Esto hará que se guarde la captura de pantalla en la galería de fotos del dispositivo. Es importante tener en cuenta que esta función está disponible en la mayoría de los dispositivos iOS, desde iPhone y iPad hasta iPod touch. La captura de pantalla se guardará automáticamente en la carpeta Capturas de pantalla dentro de la aplicación Fotos. Desde ahí, se puede compartir, editar o eliminar la captura de pantalla según sea necesario. Es importante mencionar que, si se está utilizando un dispositivo con Face ID, se debe presionar el botón lateral y el botón de subir el volumen al mismo tiempo para hacer una captura de pantalla. Esto puede variar dependiendo del modelo del dispositivo y la versión del sistema operativo.
¿Cómo se puede editar una captura de pantalla en iOS?
Una vez que se ha hecho una captura de pantalla, se puede editar utilizando la aplicación Fotos que viene preinstalada en los dispositivos iOS. Se puede acceder a las herramientas de edición presionando el icono de lápiz en la esquina superior derecha de la pantalla. Desde ahí, se puede recortar, rotar, ajustar el brillo y el contraste, y agregar texto o dibujos a la captura de pantalla. Es importante tener en cuenta que las opciones de edición pueden variar dependiendo de la versión del sistema operativo y del dispositivo. Se pueden agregar elementos como flechas, formas y texto para resaltar ciertas partes de la captura de pantalla. Además, se puede utilizar la función de Markup para agregar dibujos y anotaciones a la captura de pantalla. Es importante mencionar que, si se desea eliminar una edición, se puede presionar el botón Rehacer para revertir los cambios. Esto puede ser útil si se desea restaurar la captura de pantalla a su estado original.
¿Cómo se puede compartir una captura de pantalla en iOS?
Una vez que se ha editado una captura de pantalla, se puede compartir utilizando diversas opciones. Se puede compartir mediante correo electrónico, mensaje de texto o redes sociales como Facebook y Twitter. Además, se puede guardar la captura de pantalla en la nube utilizando servicios como iCloud o Google Drive. Es importante tener en cuenta que, al compartir una captura de pantalla, se debe tener cuidado con la información confidencial que pueda contener. Se pueden compartir capturas de pantalla directamente desde la aplicación Fotos utilizando el icono de Compartir en la esquina inferior izquierda de la pantalla. Desde ahí, se puede seleccionar la opción de compartir que se desee, como correo electrónico o mensaje de texto. Es importante mencionar que, si se desea compartir una captura de pantalla con alguien que no tiene un dispositivo iOS, se puede guardar la captura de pantalla en un formato compatible, como JPEG o PNG. Esto puede ser útil si se desea compartir la captura de pantalla con alguien que utiliza un dispositivo con un sistema operativo diferente.