La captura de pantalla es una función útil que permite guardar momentos
importantes en la pantalla de nuestro dispositivo Android.
Se puede
utilizar para compartir información, guardar recordatorios o simplemente para
conservar un momento especial.
La mayoría de los dispositivos Android tienen una forma sencilla de realizar capturas de pantalla, y en este artículo se explicará cómo hacerlo de manera efectiva y sin esfuerzo, para que puedas aprovechar al máximo esta función en tu dispositivo móvil.
Capturas de Pantalla en Android de Forma Sencilla
Para hacer capturas de pantalla en Android sin esfuerzo, es importante conocer los métodos disponibles en el sistema operativo. La mayoría de los dispositivos Android permiten hacer capturas de pantalla mediante una combinación de botones. Por lo general, se puede hacer presionando simultáneamente el botón de encendido y el botón de volumen bajo. Sin embargo, es importante tener en cuenta que esta combinación puede variar dependiendo del fabricante del dispositivo.
Métodos para Hacer Capturas de Pantalla en Android
Existen varios métodos para hacer capturas de pantalla en Android, dependiendo del modelo del dispositivo y la versión del sistema operativo. Algunos dispositivos permiten hacer capturas de pantalla mediante gestos, como deslizar tres dedos hacia abajo en la pantalla. Otros dispositivos pueden requerir la instalación de aplicaciones adicionales para hacer capturas de pantalla. Es importante investigar las opciones disponibles para el dispositivo específico que se está utilizando.
editar y Compartir Capturas de Pantalla en Android
Una vez que se ha hecho una captura de pantalla, es posible editarla y compartir-la con facilidad. La mayoría de los dispositivos Android vienen con una aplicación de edición de imágenes preinstalada, que permite recortar, rotar y agregar texto o dibujos a la captura de pantalla. Además, es posible compartir la captura de pantalla directamente desde la galería del dispositivo, mediante correo electrónico, mensajería instantánea o redes sociales.
| Método | Descripción |
|---|---|
| Combinación de botones | Presionar simultáneamente el botón de encendido y el botón de volumen bajo |
| Gestos | Deslizar tres dedos hacia abajo en la pantalla |
| Aplicaciones adicionales | Instalar aplicaciones para hacer capturas de pantalla |
Es importante recordar que la forma de hacer capturas de pantalla puede variar dependiendo del dispositivo y la versión del sistema operativo. Es recomendable consultar el manual del dispositivo o buscar instrucciones en línea para obtener información específica sobre cómo hacer capturas de pantalla en el dispositivo que se está utilizando.
¿Cómo puedo hacer una captura de pantalla en Android sin usar botones?

Para hacer una captura de pantalla en Android sin usar botones, existen varias opciones que se pueden explorar. Una de las formas más comunes es mediante el uso de gestos o comandos de voz. Sin embargo, también se pueden utilizar aplicaciones de terceros que ofrecen funcionalidades avanzadas para la captura de pantalla.
Uso de gestos para captura de pantalla
El uso de gestos es una forma innovadora de interactuar con nuestro dispositivo Android. Para hacer una captura de pantalla sin usar botones, se puede utilizar el gesto de deslizar tres dedos hacia abajo en la pantalla. Esta función está disponible en algunos dispositivos Android, como los de la serie Samsung Galaxy o Google Pixel. Algunas de las formas de configurar este gesto son:
- Ir a la configuración del dispositivo y buscar la sección de gestos o movimientos.
- Activar el gesto de deslizar tres dedos hacia abajo para capturar la pantalla.
- Personalizar el gesto según las preferencias del usuario, como cambiar el número de dedos necesarios para activar la función.
Uso de comandos de voz para captura de pantalla
Otra forma de hacer una captura de pantalla sin usar botones es mediante el uso de comandos de voz. Algunos dispositivos Android, como los que cuentan con asistentes virtuales como Google Assistant, permiten capturar la pantalla con un simple comando de voz. Para hacerlo, se puede seguir el siguiente proceso:
- Activar el asistente virtual en el dispositivo Android.
- Decir el comando de voz correspondiente, como Ok Google, captura de pantalla o Captura de pantalla ahora.
- Personalizar el comando de voz según las preferencias del usuario, como cambiar la frase de activación.
Uso de aplicaciones de terceros para captura de pantalla
Existen muchas aplicaciones de terceros disponibles en la Google Play Store que ofrecen funcionalidades avanzadas para la captura de pantalla. Estas aplicaciones pueden proporcionar herramientas de edición avanzadas, compartir la captura de pantalla en redes sociales o guardar la captura de pantalla en la nube. Algunas de las formas de utilizar estas aplicaciones son:
- Buscar y descargar una aplicación de captura de pantalla en la Google Play Store.
- Instalar y configurar la aplicación según las preferencias del usuario.
- Utilizar la aplicación para capturar la pantalla y editar o compartir la captura según sea necesario, utilizando herramientas de edición como recortar, rotar o agregar texto.
¿Cómo configurar para hacer capturas de pantalla?
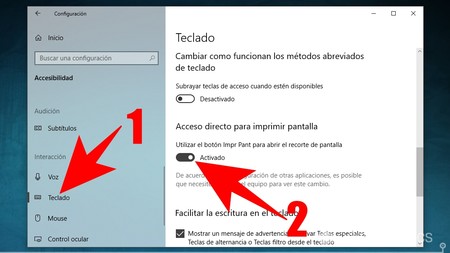
La configuración para hacer capturas de pantalla varía dependiendo del dispositivo y el sistema operativo que se esté utilizando. En general, se pueden seguir unos pasos básicos para configurar y realizar capturas de pantalla.
Configuración inicial
La configuración inicial para hacer capturas de pantalla implica conocer los atajos de teclado y los métodos disponibles para capturear la pantalla. Por ejemplo, en Windows, se puede utilizar la tecla PrtScn para capturar la pantalla completa, mientras que en Mac, se utiliza la combinación Command + Shift + 3. Los pasos para configurar la captura de pantalla incluyen:
- Conocer los atajos de teclado para capturar la pantalla.
- Configurar la carpeta de destino para guardar las capturas de pantalla.
- Selección de la herramienta de captura de pantalla, ya sea la herramienta predeterminada del sistema operativo o una aplicación de terceros.
Herramientas de captura de pantalla
Existen varias herramientas de captura de pantalla disponibles, tanto gratuitas como de pago, para diferentes sistemas operativos. Algunas de estas herramientas ofrecen funcionalidades avanzadas como la edición de la captura de pantalla, la adición de anotaciones y la capacidad de compartir las capturas directamente en redes sociales o por correo electrónico. Los pasos para seleccionar una herramienta de captura de pantalla incluyen:
- Investigar las diferentes opciones de herramientas de captura de pantalla disponibles.
- Leer reseñas y comparar las características de cada herramienta.
- Descargar e instalar la herramienta que mejor se adapte a las necesidades del usuario.
Edición y compartición de capturas de pantalla
Una vez que se ha realizado la captura de pantalla, es común que se desee editar la imagen para resaltar ciertos elementos o eliminar información sensible. Luego, se puede compartir la captura de pantalla a través de diferentes medios, como correos electrónicos, redes sociales o mensajería instantánea. Los pasos para editar y compartir capturas de pantalla incluyen:
- Abrir la captura de pantalla en una aplicación de edición de imágenes.
- Realizar los ajustes necesarios, como recortar, rotar o agregar texto.
- Guardar la captura de pantalla editada y compartirla según sea necesario.
¿Cómo hacer captura de pantalla si la aplicación que no lo permite?

Para hacer una captura de pantalla cuando la aplicación no lo permite, hay varias opciones que se pueden utilizar. Una de las formas más comunes es utilizar un software de captura de pantalla externo, que puede ser configurado para capturar la pantalla de manera manual o automática. Otra opción es utilizar las herramientas de desarrollo del sistema operativo, que pueden proporcionar funcionalidades de captura de pantalla avanzadas.
Utilizando software de captura de pantalla
Para utilizar un software de captura de pantalla, se deben seguir los siguientes pasos:
- Descargar e instalar un software de captura de pantalla como Snagit, Camtasia o Lightshot.
- Configurar el software para que capture la pantalla de manera manual o automática, según sea necesario.
- Utilizar el software para capturar la pantalla de la aplicación que no permite la captura de pantalla, y guardar la imagen resultante en un formato como JPEG o PNG.
Este método es especialmente útil cuando se necesita capturar la pantalla de una aplicación que no permite la captura de pantalla debido a restricciones de seguridad o copyright.
Utilizando herramientas de desarrollo
Las herramientas de desarrollo del sistema operativo pueden proporcionar funcionalidades de captura de pantalla avanzadas, como la captura de pantalla de aplicaciones que no permiten la captura de pantalla. Algunos de los pasos para utilizar estas herramientas son:
- Descargar e instalar las herramientas de desarrollo del sistema operativo, como el Kit de desarrollo de software (SDK) de Windows o MacOS.
- Configurar las herramientas de desarrollo para que permitan la captura de pantalla de aplicaciones que no lo permiten.
- Utilizar las herramientas de desarrollo para capturar la pantalla de la aplicación que no permite la captura de pantalla, y guardar la imagen resultante en un formato como JPEG o PNG.
Este método es especialmente útil cuando se necesita capturar la pantalla de una aplicación que no permite la captura de pantalla debido a restricciones de seguridad o copyright.
Utilizando métodos alternativos
Existe una variedad de métodos alternativos para capturar la pantalla de una aplicación que no lo permite, como utilizar un dispositivo de grabación de video o un software de grabación de pantalla. Algunos de los pasos para utilizar estos métodos son:
- Descargar e instalar un software de grabación de pantalla como OBS Studio o XSplit.
- Configurar el software para que grabe la pantalla de la aplicación que no permite la captura de pantalla.
- Utilizar el software para grabar la pantalla de la aplicación que no permite la captura de pantalla, y guardar la grabación en un formato como MP4 o AVI.
Este método es especialmente útil cuando se necesita capturar la pantalla de una aplicación que no permite la captura de pantalla debido a restricciones de seguridad o copyright, y se necesita una grabación de video en lugar de una imagen estática.
Más Información de Interes
¿Cómo puedo hacer capturas de pantalla en Android de manera rápida y sencilla?
Para hacer capturas de pantalla en Android de manera rápida y sencilla, es importante conocer los métodos disponibles en tu dispositivo. La mayoría de los dispositivos Android permiten hacer capturas de pantalla presionando simultáneamente el botón de encendido y el botón de volumen bajo. Este método es rápido y no requiere configuraciones adicionales, lo que lo hace ideal para personas que buscan una solución sencilla. Además de este método, algunos dispositivos Android ofrecen funciones adicionales para personalizar la captura de pantalla, como la capacidad de capturar una parte específica de la pantalla o agregar texto y dibujos a la captura. Es importante explorar las opciones de tu dispositivo para descubrir todas las funciones disponibles y aprovechar al máximo la herramienta de captura de pantalla. De esta manera, podrás realizar capturas de pantalla de manera eficiente y personalizada según tus necesidades.
¿Puedo editar mis capturas de pantalla en Android después de hacerlas?
Sí, la mayoría de los dispositivos Android ofrecen opciones para editar las capturas de pantalla después de hacerlas. La aplicación de galería o fotos de tu dispositivo suele incluir herramientas básicas de edición, como recortar, rotar y ajustar el brillo y contraste de la imagen. Además, hay muchas aplicaciones de edición de fotos disponibles en la tienda de aplicaciones de Google que ofrecen funciones más avanzadas, como agregar texto, dibujos y efectos a la captura de pantalla. Algunas aplicaciones de edición de fotos también permiten compartir las capturas de pantalla editadas directamente desde la aplicación, lo que facilita enviarlas por correo electrónico o publicarlas en redes sociales. Además, algunos dispositivos Android incluyen funciones de edición de capturas de pantalla integradas en la propia función de captura, lo que permite realizar ajustes básicos antes de guardar la captura. Esto te permite personalizar y mejorar tus capturas de pantalla de manera rápida y sencilla.
¿Cómo puedo compartir mis capturas de pantalla en Android con otros?
Compartir capturas de pantalla en Android es un proceso sencillo que se puede realizar de varias maneras. La forma más común es mediante la aplicación de mensajería o correo electrónico de tu dispositivo, donde puedes adjuntar la captura de pantalla a un mensaje o correo electrónico y enviarla a tus contactos. Además, muchas aplicaciones de redes sociales permiten subir capturas de pantalla directamente desde la galería de tu dispositivo, lo que facilita compartir tus capturas con tus seguidores. Otra opción es utilizar la función de compartición de Android, que permite enviar la captura de pantalla a otras aplicaciones instaladas en tu dispositivo, como Dropbox o Google Drive. De esta manera, puedes almacenar tus capturas de pantalla en la nube y acceder a ellas desde cualquier dispositivo. También puedes compartir enlaces a tus capturas de pantalla almacenadas en la nube con otros, lo que facilita colaborar y compartir información de manera eficiente.